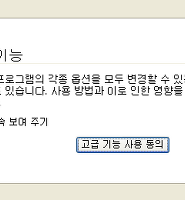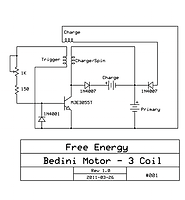마음 속 하늘은 항상 맑음~!
PartedMagic의 Clonezilla 사용법. 본문
PartedMagic에는 Clonezilla라는 하드디스크 백업을 위한 툴이 포함되어 있다. GHOST와 비슷한 기능을 가지지만 약간은 다른 특성을 지니고 있다. 백업을 하고 나서 복구시 백업을 한 파티션이 차 있던 아니던 파티션의 크기과 같거나 큰 파티션에만 복구 작업을 할 수 있다. 이는 GHOST와는 달리 백업본을 만들 때 주의해야 하는 사항이다. PartedMagic안의 콘솔 화면에서 잘려보이는 경우에는 콘솔 창을 최대로 만들어서 하면 제대로 메시지들을 볼 수 있다.
▷ 백업하기
범용의 이미지를 만드려 한다면 먼저 파티션의 크기가 적당한지 확인한다. 만약 복구시 파티션이 너무 작으면 복구를 할 수 없게 된다. GParted라는 파티션 툴이 포함되어 이 작업을 쉽게할 수 있다. 단, 크기가 크면 시간이 조금 걸리다는 단점이 있다. 이미 범용 이미지를 만들기 전에 적당한 파티션의 크기를 만드는게 가장 나으리라 본다.
파티션의 설정 작업등이 끝났다면, PartedMagic에 포함되어 있는 Clonezilla를 실행한다. 'System tools' 메뉴에서 찾을 수 있다.

실행시키면 다음과 같은 화면이 보여진다. 이미지를 이용한 백업/복구를 위해서는 'device-image'선택한다.

다음은 작업에 사용될 이미지가 저장되거나 읽어들일 장치를 설정한다. 리눅스는 마운트(Mount)라는 것을 이용해서 파일 시스템을 해당 디렉토리에 붙여서 읽거나 사용한다. 컴퓨터에 장착된 다른 파티션이나 하드디스크를 이용할 경우에는 'local_dev'를 사용한다.

다음으로 컴퓨터가 가지고 있는 장치를 선택한다. 같은 파티션에서는 당연히 작업을 할 수 없으며, 다른 넉넉한 용량을 가지는 장치를 설정해야 한다. 리눅스의 경우에는 하드디스크 명칭에 'sda1', 'sda2', 'sdb1', 'sdb2', 'hda1' 이런식의 이름이 붙는다. 같은 디스크 파티션인 경우에는 뒤의 숫자만 증가한다.

저장이나 읽기를 위해 마운트하는 파티션의 폴더를 지정한다. 대부분 '/' 를 지정하면 된다. 새로운 이미지 명칭을 폴더 이름으로 저장하기 때문에 구분에 어렵지 않다. 아래 메시지가 나오는데 엔터를 한번 더 눌러주면 된다.

이제 실질적인 작업에 대한 설정으로 들어간다. 사용자 모드를 선택하는데 압축 방법이나 다른 옵션을 사용하지 않는다면 'Beginner'모드를 선택하면 된다. 최대 6개의 압축 방식을 지원한다.

이제 복구나 백업을 어떻게 할 것 인가를 지정한다. 파티션 백업의 경우에는 'saveparts'를 선택하면 된다.

다음으로 백업의 이미지 명을 지정한다. 이는 폴더 이름으로 원하는 이름으로 입력하면 된다. 기본적으로 날짜가 입력되어지게 된다.

이제는 백업을 할 파티션을 지정한다.

지정이 끝나면 아래와 같은 메시지가 주르륵 나오는데 'y'를 2번 입력하면 백업이 시작된다.

작업 중에는 맨 아래 줄에 진행 정보가 표시된다.

작업이 끝나면 아래와 같은 메시지들이 보여지고 나머지 정보를 저장하며 엔터키를 누르면 작업이 끝난다.

주) Clonezilla는 '/home/partimag'라는 폴더에 이미지의 저장이나 읽기에 사용하는 장치를 마운트 시키는데 이것을 PartedMagic가 사용하는 규칙과 달라서 마운트 매너져로 풀리지 않는다. 풀기 위해서는 작업줄의 모니터 모양을 클릭하면 콘솔 창이 뜨는데 그 창에서 'umount /home/partimag'를 입력해주면 간단히 풀린다.
▷ 복구하기
복구는 백업에 비하면 비교적 간단하다.
먼저 백업과 비슷하게 아래의 화면까지 진행한다. 그리고 아래의 작업 방법 창에서 'restoreparts'를 선택하면 파티션 복구를 할 수 있다.

그러면 아래와 같은 파티션에 사용할 이미지를 선택하는 화면이 뜬다. 이는 먼저 마운트한 이미지를 위한 장치에 저장되어 있는 것으로 여러개를 고를 수 있다.

이미지를 선택한 후에는 다음과 같은 창에 복구를 위한 파티션을 지정한다.

작업 대상에 대한 정보 메시지가 뜨고 'y'를 누르면 다음으로 진행한다.

최종적으로 작업 여부를 뭍는다. 'y'를 누르면 복구가 시작된다.

복구 화면에서는 다음과 같이 상태창이 나타난다.

모든 작업이 끝나면 작업 내용이 표시되고, 만약 파티션의 크기가 다르면 크기 변환 작업도 수행된다. 엔터키를 누르면 작업이 끝난다.
다른 크기의 파티션에 작업한 경우에는 ntfs의 경우에는 부팅이 안되는 경우가 있는데 아마도 이것은 내부적인 파티미터 오류인 것 같다. 이 문제를 해결하려면 콘솔 창을 띄우고 'partclone.ntfsfixboot -w /dev/sda1' 라고 실행하면 된다. 마지막 파라미터 '/dev/sda1'은 디스크 명칭으로 다른 디스크라면 다른 장치에 맞는 명칭으로 입력하면 된다.

이렇게 간단한 PartedMagic을 이용한 Clonezilla의 사용법 끝~
'기타' 카테고리의 다른 글
| 파이어폭스 브라우져에서 플러그인 버전 제한 없애기. (0) | 2011.03.29 |
|---|---|
| 베디니 모터. (0) | 2011.03.26 |
| '나이젤 마쉬: 일과 삶의 균형을 어떻게 이루는가' (0) | 2011.03.14 |
| "스티븐 존슨: 좋은 생각은 어디에서 오는가." (0) | 2011.02.06 |
| Hedgewars (0) | 2011.01.11 |